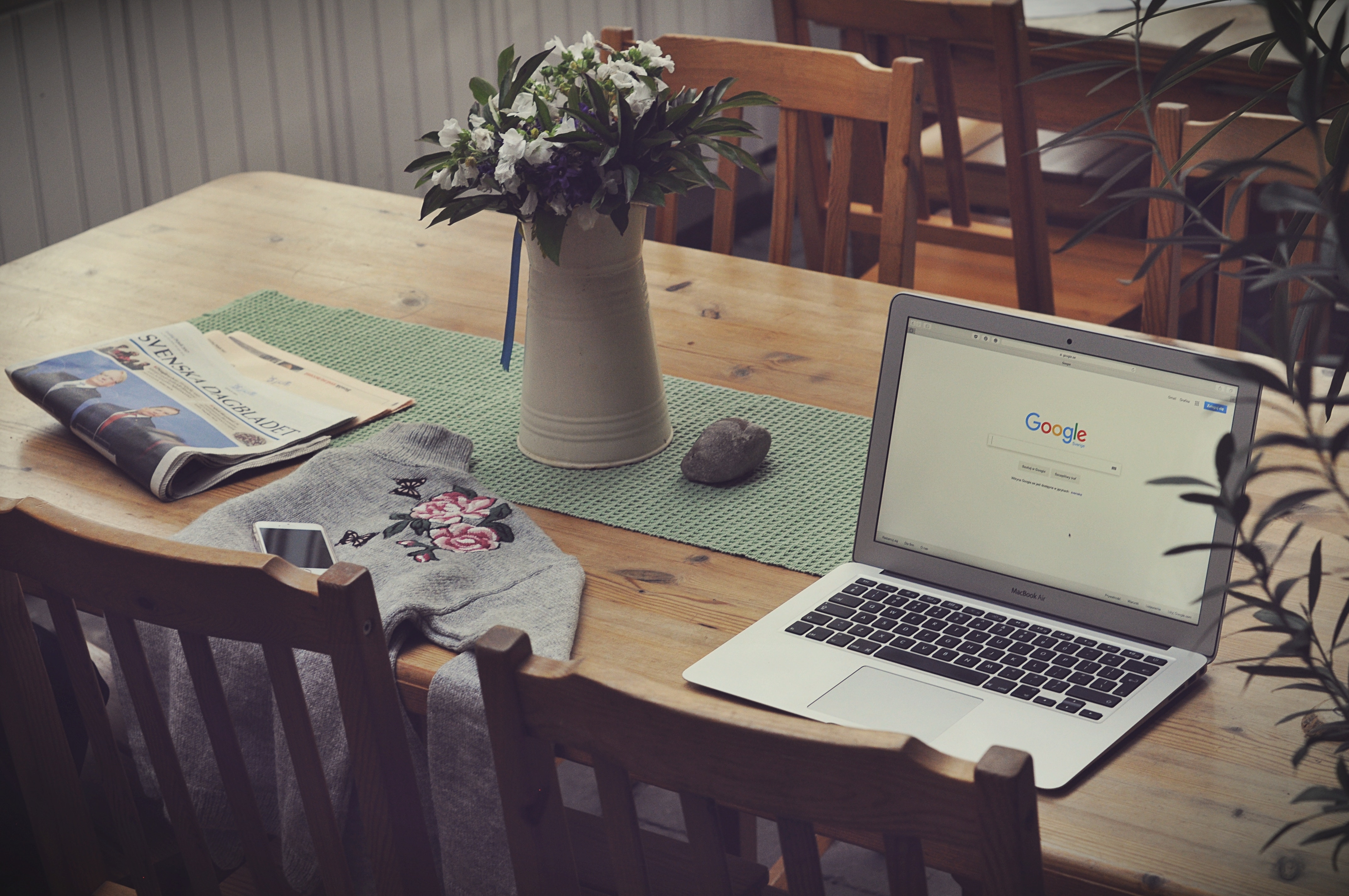どうも、非効率系ミニマリストのカタカナです。
いかがお過ごしでしょうか。

今週の土曜日は雑多な話2をお届けします。
すんごいレベルの低いタスク管理の話。
今年の目標は「タスク管理」
思い返せば半月前、今年の目標を決めました。

タスクシュートを使ってタスク管理できるようになる!

タスク管理初挑戦・パソコンスキル0・取扱説明書を読まない(それは読め)カタカナでも
タスクシュートクラウドを使いこなせるようになるのか?
タスク管理を身につけて健康的生活を手に入れられるのか?
一部始終をドキュメンタリーでお届けいたします。
使い始めて2週間
ここから引くくらいレベルの低い話ですので、寛容な心でよろしくお願いします。
前回は寝不足で頭が回らず、全部明日の私にぶんなげて終わりました。
あれからどうなったかというと・・・・
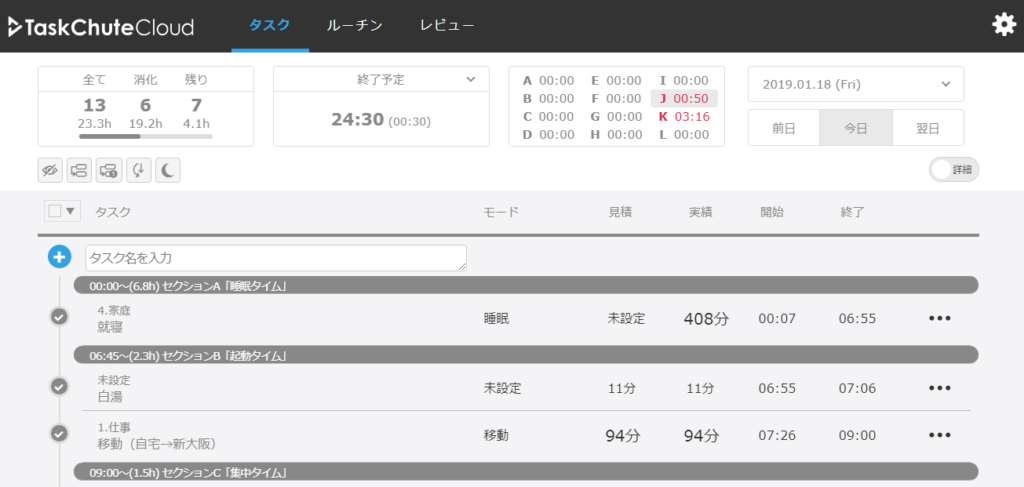
それなりに使えています!ありがとうございます!

2週間使って思ったこと、
タスクシュートクラウドは賢すぎる警察犬のようです。
使う人間よりタスクシュートクラウドの方がずっと賢いよ・・・・
できるようになったこと
タスクを入力する
その日にやりたいタスクを入力できるようになりました!
タイトルを入れて、

Enterキーを押して、

タスクを立ち上げます。
このバー内でタスクを個別設定することができるのだ!

おおまかな分類やモード(暮らし・単純作業とか)、見積もり時間も入力できるようになりました。
タスクを始めて終わる
さあこれからタスクを片付けてやるぞ!
これももちろんできるようになりましたよ。
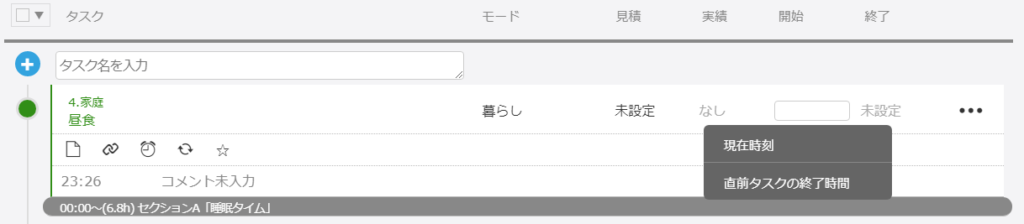
開始の下にある「未設定」をクリックして時刻を入力するだけでOKでした。
もしくは、開いたウィンドウを利用することもできます。
時計見なくていいから便利
入力忘れてた!という時でも正確な時間を入力できて便利
もちろん直接入力もできまして、なにより素晴らしいことはこちら!

1200と打つだけで12:00とコロンを入れてくれるんですよ!
何気にめっちゃ便利・・・・!!!賢い子やで。

タスクが終了したら、終了の下にある未設定ボタンをぽちっとな。
現在時刻を押せば時計そのままの時刻が入力されるので、
「いまこの瞬間、私はひとつ成し遂げた・・・・!」という充足感を味わえました。
なるほど、これはタスク管理の楽しみの一つかもしれん。
しかし、ー602分ってなに。なんかやばかったかな・・・・・
と心配していましたが、このタスクを開始してから602分経過したという意味でした。
逆にプラス表示がされることもあって。

なにこれ・・・・????
使っているうちに気が付いたのですが、

見積もり時間(画像では102分)に対して、あと何分残っているか
表示してるんだ!
なるほどーー!!本当に賢い子やで!
しかも見積もり時間を越えると、勝手にマイナス表示になります。
人間、赤字を見ると本能的に「あ、やっべ!」と思うようで、見積もり内に終わらせようと思うようになりましたね。
おお、タスク管理の第一歩って感じ!
終了時間を入力すると自動的にポップアップが出てきて。
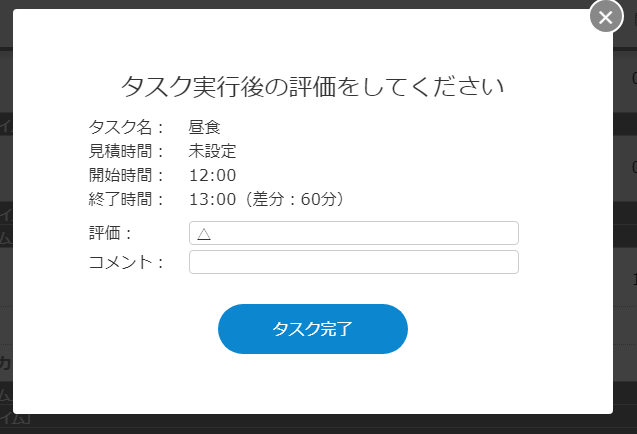
◎○△×の評価とコメントを入力していきます。
(しなくても大丈夫)
タスク完了ボタンを押すと、

評価の○とコメントが表示されました!
これでタスク完了です。Wooooooooooooo!!!

タスクの数だけバーを作成して、
片っ端からつぶしていくことになりますね。
スクラップ&ビルドの精神です。
ルーチン設定
タスクの入力ができるようになったものの、
毎日同じ内容のバーを作成するの疲れたよパトラッシュ・・・・
と思っていたら、今まで見落としていたアイコンに気が付きました。
いかにも役に立ちそうな並びと思ったらやっぱりあった!

ルーチン設定!!
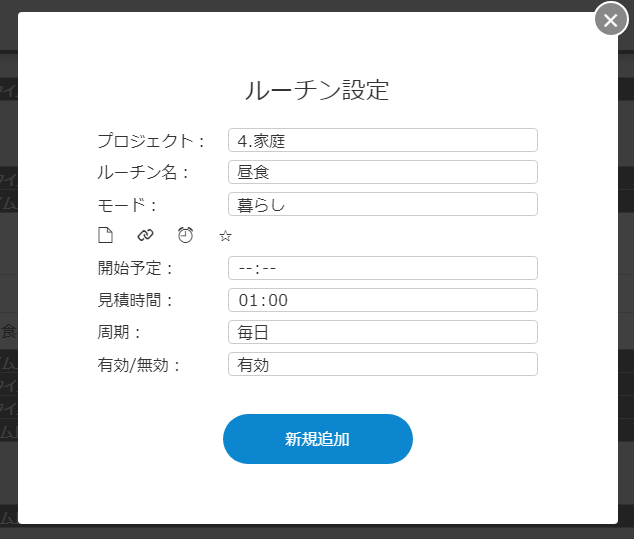
必要事項に入力して、新規追加をクリック!
これで明日から同じこと入力しなくて済むよ、パトラッシュ・・・・
しかも!
周期を選ぶと、平日のみ、土日祝のみなどルーチンを表示させる日程を調整できました!
心配りがありがたいですね。
まとめと次のステップ
ここまで理解するのに約2日かかりました。
パソコンスキル0の輩が野生の勘に頼ってやった結果ですので、ちゃんと取説を読めば10分で理解できると思います。
記事内の操作だけで、とりあえず毎日のタスク入力はできる!
ここまで直感的に導いてくれるタスクシュートクラウド、まじで賢すぎる犬のよう・・・・。
それも普通の犬じゃなくて、人間を手助けしてくれる介助犬みたい。
さて、次のステップはこちら!

一日のタスクを時系列に並べること
現在、タスクの順番がばらばらで見にくいのです・・・・・
千里の山も一歩から、タスク管理も一歩ずつ!
本日もここまでお読みいただいてありがとうございました。
それではまた明日。